
Hierarchical Heatmap Visual – Power BI
Business users can use the Heatmap custom visual in Power BI to quickly and easily identify patterns and correlations in their data. By allowing for an in-depth exploration of data, the Heatmap custom visual can help business users to uncover insights and make informed decisions.
Heatmap charts are an effective visual tool used to communicate data quickly. By providing a visual representation of the data, the user is able to quickly understand the data at a glance. Heatmap charts are especially beneficial to business users as they can be used to quickly identify trends, relationships, and patterns within data. This can be useful for making decisions, such as optimizing business processes, identifying opportunities for growth, or determining areas for improvement. Heatmap charts can also be used to identify customer needs and preferences, which can then be used to develop better strategies and products.
Purchase the visual from AppSource by completing the checkout process. Then, add licenses.
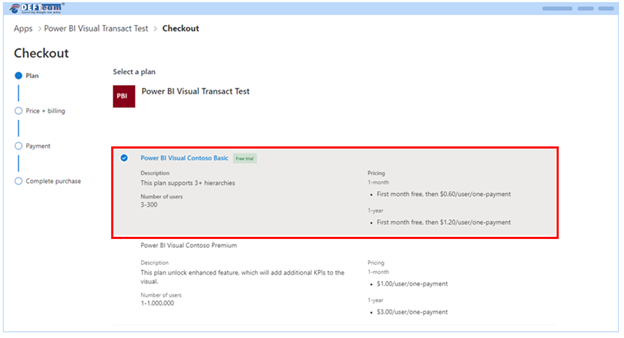
- To add or assign licenses to Heatmap visual: Go to admin.microsoft.com, choose Billing > License.
- Select a Visual you want to assign licenses.
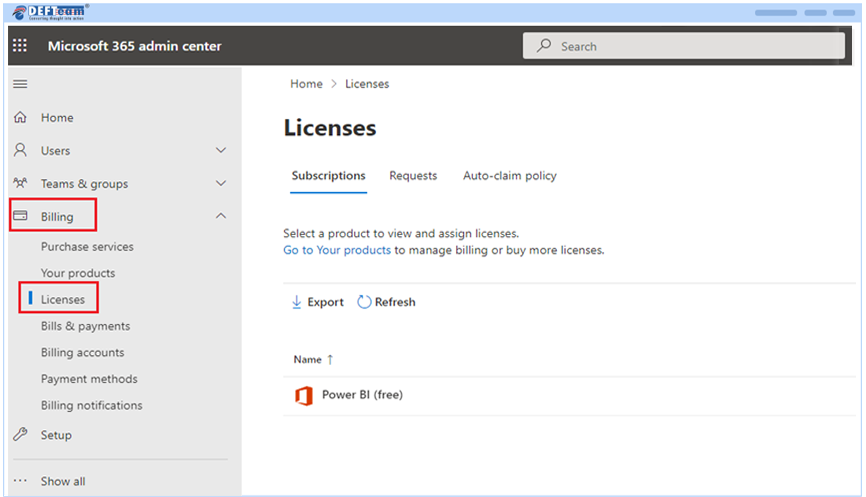
- Open Power BI Desktop application.
- Sign in with your licensed email id.
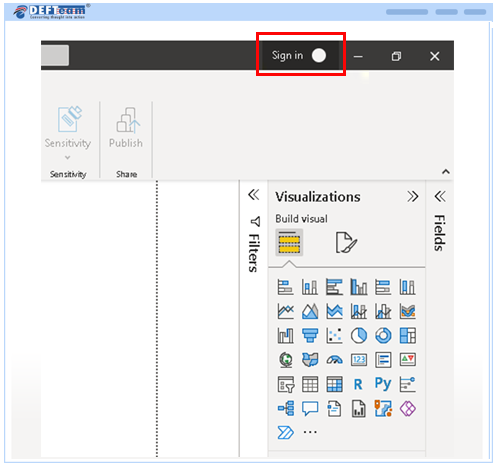
- Click on import custom visuals.
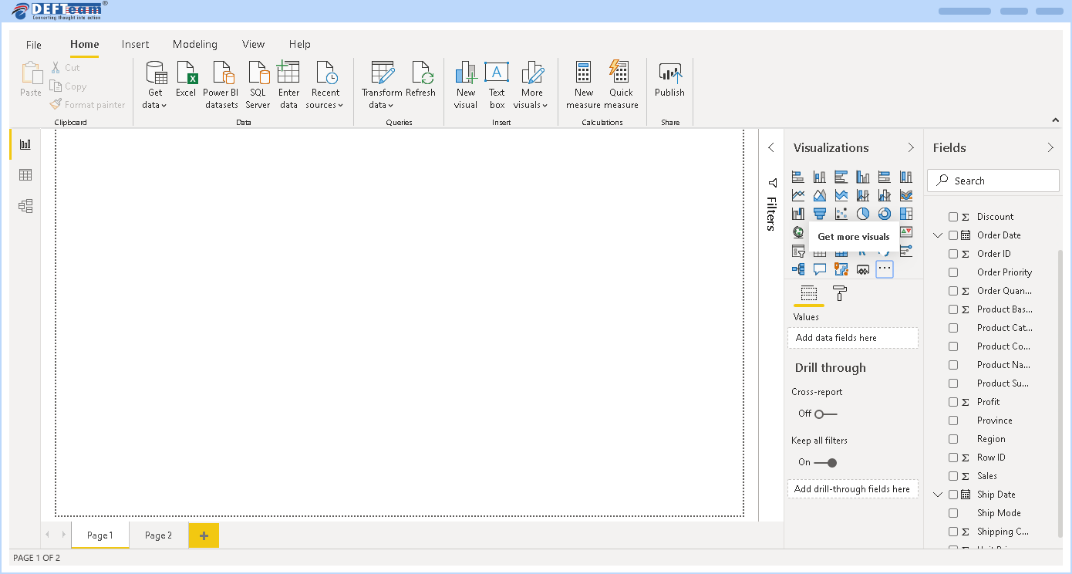
- Click Import a visual from a file, locate the pbiviz file, then click OK

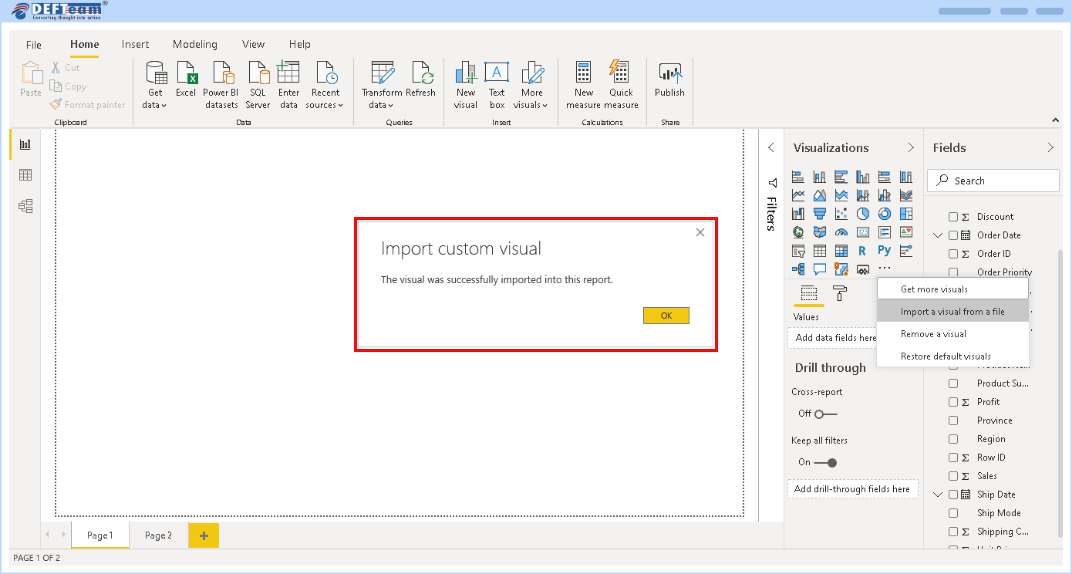
- After the import is complete, you will be able to see Heatmap visual icon.
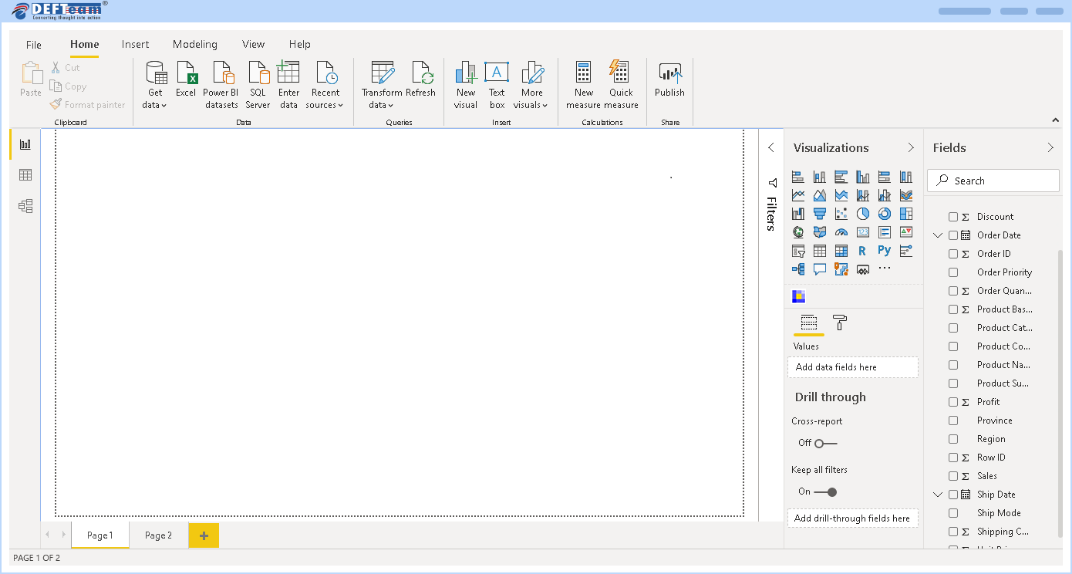
- Three fields are required for heatmap chart.
Row Data
Column Data
Measure Data
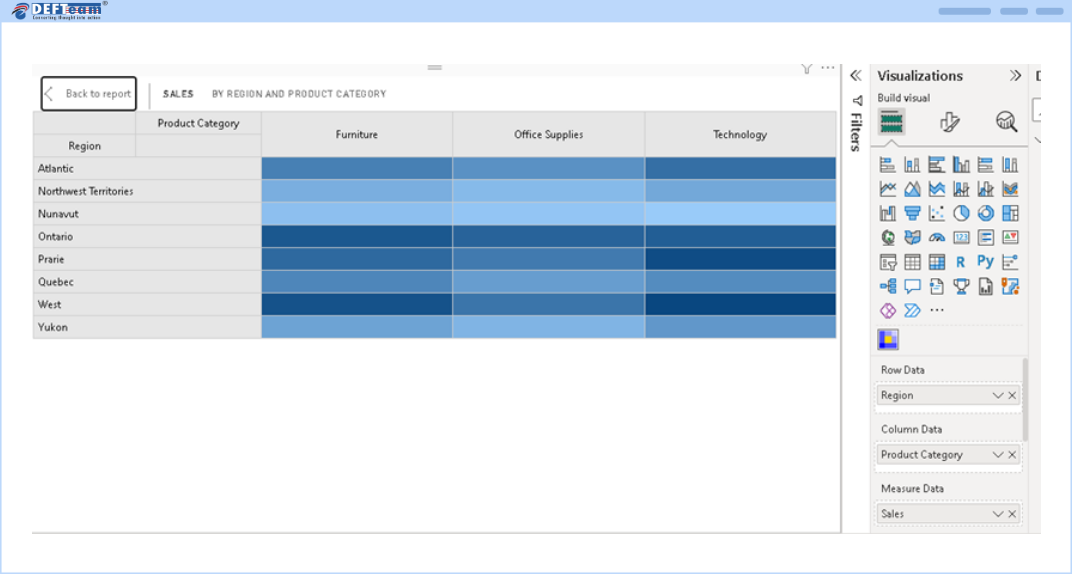
Row Data and Column data can accept multiple categorical variables and Measure accepts numerical data.
Frequently Asked Questions
-
Once i assign a license, how long does it take to be operational?
Once you have successfully assigned licenses in the Microsoft 365 Admin Center, it should be available within an hour.
- If you’re using the licensed visual in the Power BI Service, refresh the report by hitting F5.
- If you’re using the licensed visual in the Power BI Desktop, close and reopen it.
If the license is still unavailable after refreshing, please wait a moment and try again. It may take up to an hour.
-
Who can assign licenses after the purchase is complete?
If the tenant admin owns the licenses (Org licenses), then any of the license admins (Global Admin, License Admin or User Admin) can manage the licenses. However, if the subscription owner isn’t an admin, then only the purchaser can manage the subscription and licenses.
-
Can we use a visual without having to upload it to organization visual?
Yes. You can download a visual directly to your reports.
-
How do we get upgrades of the visuals?
The AppSource visuals are updated automatically when a new version is available.
-
How do i know if someone in my company has already purchased this same visual?
If you’re a company administrator, sign in to the Microsoft 365 admin center see all subscriptions and to whom they’re assigned.
If you aren’t an administrator, speak to the administrator in your company.
-
How do i get support?
If you need help, please visit our contact us page or reach out to us at sales@defteam.com